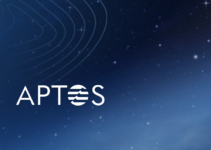二段階認証とは、第三者による不正なログインをはじめ、設定変更、出金といったリスクを未然に防ぐためのセキュリティ対策です。MEXCの二段階認証には「メール認証」「SMS認証」「Google Authenticator」の3種類があります。1つのみ設定してもセキュリティは強化されますが、大切な資金を守るためにすべて設定することをお勧めします。

Google Authenticatorの設定
MEXCでは二段階認証アプリとしてGoogle Authenticatorを推薦します。そのため、事前にインストールを済ますと設定をスムーズに行うことができます。
① 画面右上にあるアカウントマークにカーソルを合わせ、メニューから「セキュリティセンター」を選択します。

②Google Authenticatorの右側にある「設定」をクリックしてください。

③ここでGoogle Authenticatorアプリをインストールし、「次へ」をクリックします。すでにインストール済みの場合は、そのまま次へ進んでください。

④Google Authenticatorアプリを開き、画面に表示されたQRコードを読み取ってください。


QRコードの下にあるセットアップキーを必ず保存することを忘れないでください。この回復キーフレーズが無いと、万一携帯の紛失や破損で二段階認証のアカウントの紐付けを解除したい場合、ご自身で解除することができなくなります。
続いて「次へ」をクリックしてください。
⑤ログインパスワードを入力し「次へ」をクリックしてください。

⑥「送信」をクリックするとメールが届きますので、本文に記載されているメール認証コードを入力してください。次にGoogle Authenitcatorの認証コードを入力し、最後に「紐付け」をクリックすれば設定が完了します。

Google認証ができないときの対処法
Google認証は、スマホの破損や機種変更、アプリの誤操作などで認証できなくなるケースが多いので、認証できなくなった場合は以下を参考にしてください。
スマホの破損・機種変更などで認証できなくなった場合、設定時に控えた「セットアップキー」を使うことで、認証コードを復元することができます。
①Google Authenticatorアプリを開き、画面右下にある「+」をクリックしてください。

② 出てきたメニューの中から「セットアップキーを入力」を選択してください。

③アカウント名、キーを入力し「追加」をクリックすると、Google認証コードが復元されます。

セットアップキーを紛失した場合
セットアップキーを紛失した場合は自分自身では解決することができないため、MEXCのサポートへ連絡する必要があります。連絡する際には、アカウントを判別しやすいように以下の内容を記載するようにしてください。

Google認証設定を解除する方法
①画面右上にあるアカウントマークにカーソルを合わせ、出てきたメニューから「セキュリティセンター」を選択します。

②Google Authenticatorの右側にある「閉じる」をクリックしてください。

③ログインパスワードを入力し、「次へ」をクリックしてください。

④ まず「送信」をクリックし、届いたSMSに記載されているSMS認証コードを入力してください。続いてGoogle認証コードを入力し、最後に「紐付けを解除」をクリックしてください。

Google二段階認証に関するその他注意点:
1、Google Authenticatorを設定する際、携帯電話の時刻がタイムゾーンの標準時刻と一致しない場合、認証は成功しません。
2、一部の機種では、設定完了後に再起動しなければ認証できません。
3、QRコードをスキャンする前に、携帯電話のカメラをオンにし、アプリはカメラの使用権限を許可する必要があります。
4、認証コードを正しく入力してください。 間違ったコードを5回連続で入力した場合、Google認証は2時間ロックされます。
5、二段階認証を解除した後、セットアップキーとQRコードが新しく変更されますので、必ず両方とも保存してください。
免責事項:暗号資産の取引には大きなリスクが伴います。 本資料は、投資、税務、法律、財務、会計、コンサルティングまたはその他の関連サービスに関するアドバイスを提供するものではありません。資産の購入、売却または保有を推奨するものでもありません。 MEXC Growth Academyは情報提供のみを目的としており、投資アドバイスを行うものではありません。リスクを十分に理解した上で、慎重に投資を行ってください。利用者のすべての投資行動は本サイトとは関係ありません。
MEXCに参加して今日から取引を始めましょう